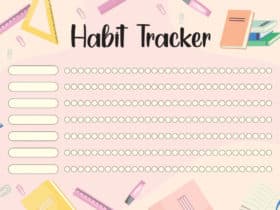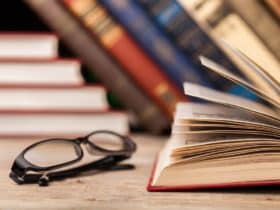Do you ever feel crushed by dialing the same numbers repeatedly on your iPhone? Are you looking for an easier way to speed up the process of calling contacts, family members, and friends? If so, then this article is precisely what you’re looking for. Here we will look at eight simple ways to set up and use Speed Dial on iPhone.
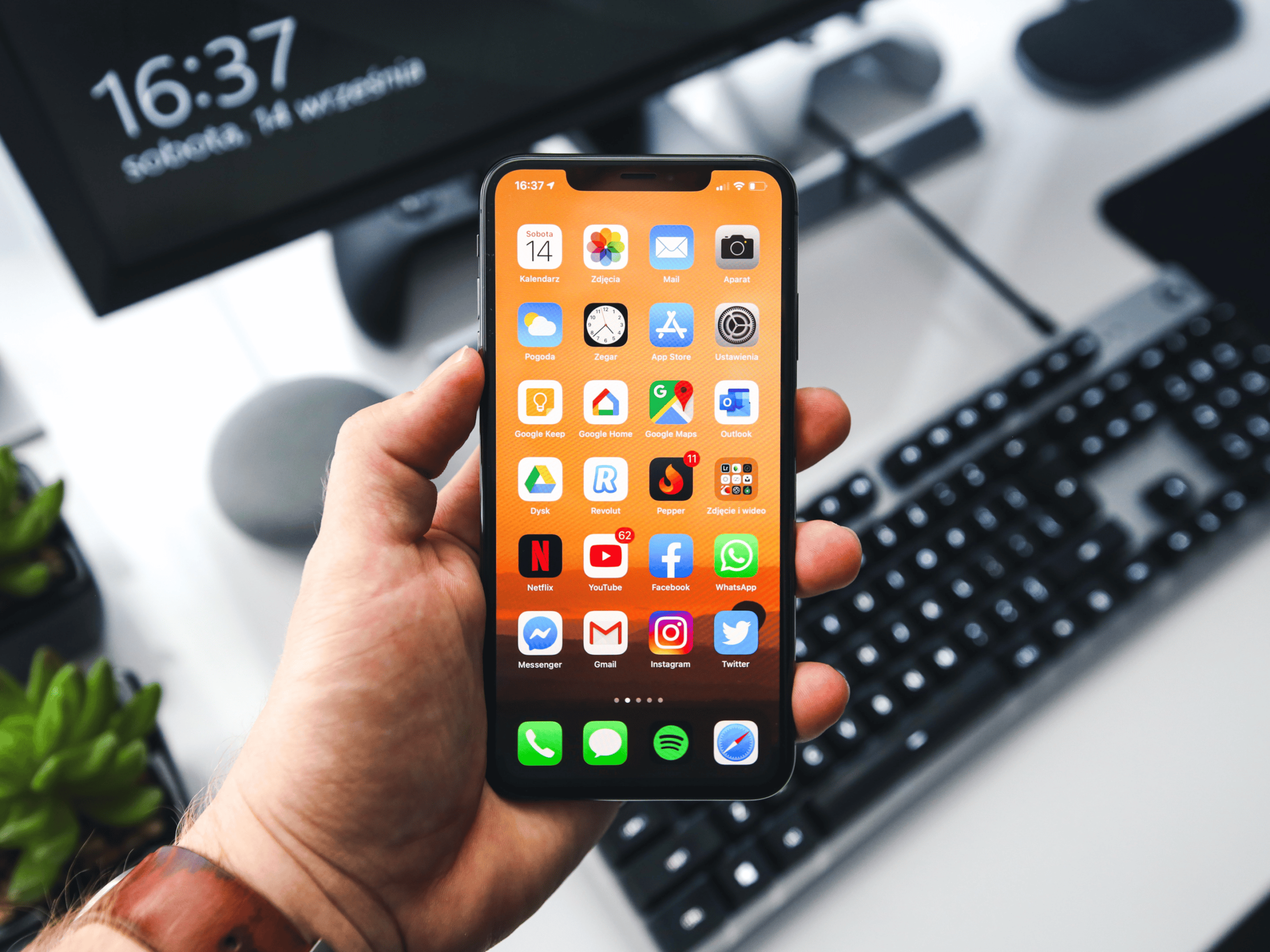
Using Speed Dial on iPhone can help reduce time spent scrolling through endless contact lists or memorizing significant phone numbers – allowing users more time to focus on other tasks throughout their day.
It’s a handy feature if used correctly, helping simplify all communication needs simpler than before! Read on to learn more about how to get started with this invaluable tool today!
Set up Speed Dial on iPhone’s Home Screen
Setting up Speed Dial on iPhone Home Screen is a great way to access your favorite contacts with a single tap quickly.
To do this, open the Phone App and locate the “Favorites” tab at the bottom of the page.
Here you will see an edit button in the upper right corner, which enables you to add new contacts from your Contacts list or those you have recently called.
Click on any contact you want to add and hit save in the top left corner for it to appear on your home screen.
You can add as many contacts as you’d like, so if you want quick access to influential people or business contacts, this is a great way to go!
Using the Speed Dial Feature in the Phone App
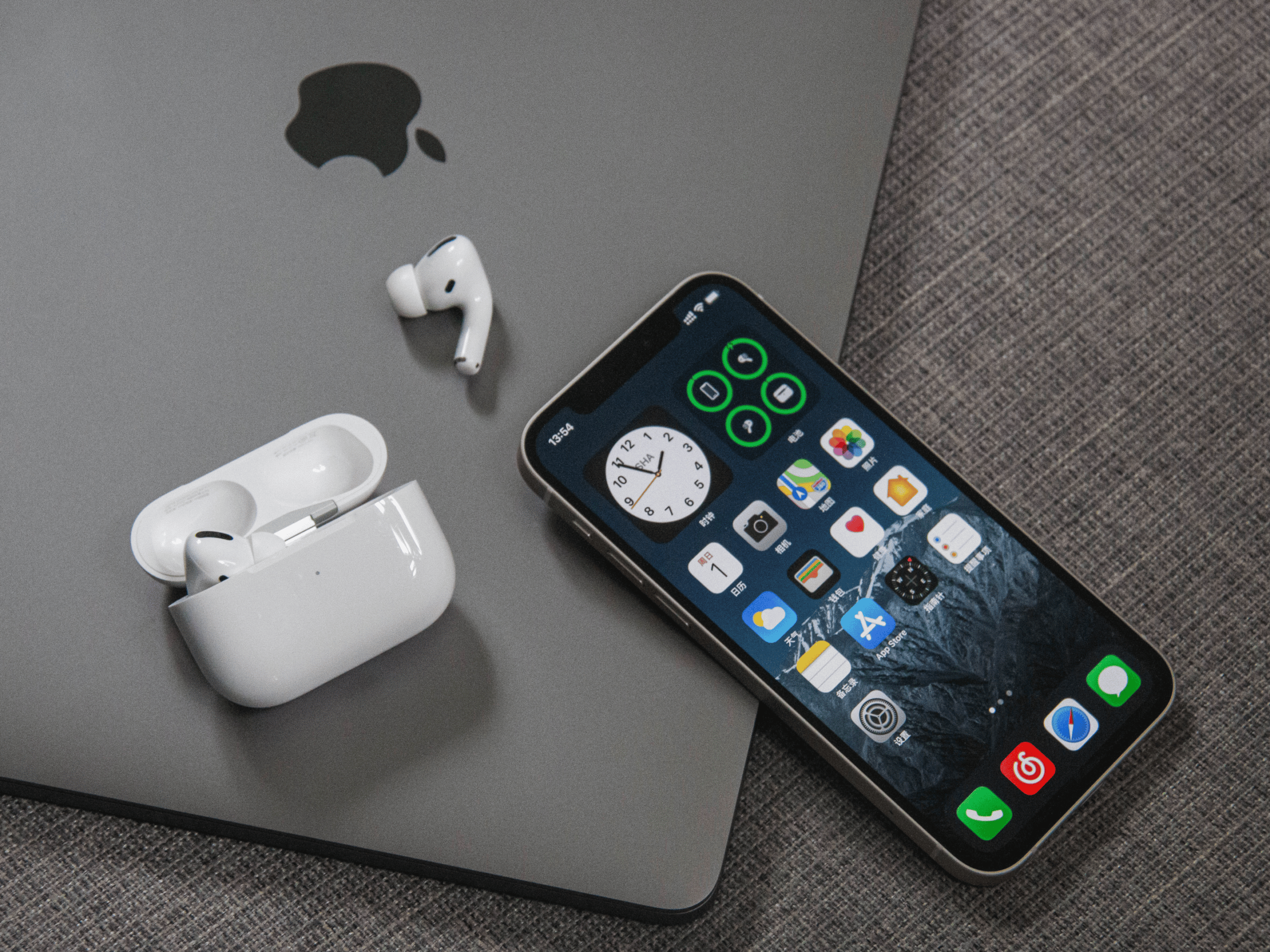
Your speed dial shortcuts will now be accessed directly from your Home Screen with just one tap! It’s especially helpful if you call someone regularly or have a family member that you contact on a daily basis.
Using the Speed Dial on iPhone is an incredibly useful tool for anyone who wants to contact their most frequently used contacts with just a single tap. It allows you to quickly access your favorite people and start calling, texting, or emailing them without having to manually search for their names every time.
Setting up Speed Dial is also very simple and straightforward—all you need to do is find the ‘Favorites’ tab in the Contacts section of the Phone app. Tap on it and then press ‘+‘ from the upper right corner. You can then add as many contacts as you would like from your list of contacts, pressing ‘Done‘ when finished.
Using the Shortcuts App for iPhone Speed Dial
The Shortcuts App for iPhone is a great way to set up speed dial on your home screen and as a Siri shortcut. You can quickly call any contact with a voice command, allowing you to free up your hands while still being able to reach out and make calls.

Download the Shortcuts app from the App Store, and open it to create a new shortcut. Scroll down to select ‘Call’ as your action, then tap ‘Show More’ at the bottom and type in the contact’s name you want to add to your speed dial.
You can then choose how you’d like to trigger the shortcut – whether it’s by tapping a button or saying a phrase. Once you’ve done that, click ‘Show More‘ again, enter the contact’s name, and hit ‘Done‘.
Then set up an icon for your speed dial shortcut which can be one of the pre-loaded options or one of your own images from your photo library.
Finally, hit ‘Done’ and you’re all set! You can now access these handy shortcuts wherever the Shortcuts app is installed in order to easily make calls to contacts you frequently use.
Plus, if you ever need to update any details like the name or image, this process is super simple too – just follow these same steps again and input any changes you need.
Adding Speed Dial to the Lock Screen on iPhone
The Lock Screen on the iPhone can be used to access your speed dial contacts with a single tap. To set this up, open the Settings App and navigate to “Wallpaper” and then select “Lock Screen”.
Here you will find an array of shortcuts that when tapped, will call your favorite contacts right away. Another way to quickly access your speed dial contacts is through a widget in the Today View.
To do this, open the Widgets tab from the Home Screen and scroll down until you find the “Favorites” widget. Once it has been selected, tap on the “+” button at the top right corner to choose which contacts from your address book you would like to add as a shortcut.
With these two methods in place, accessing your speed dial contacts just got easier and faster than ever before!
Using the Contacts Widget for Speed Dial on iPhone
The Contacts Widget on iPhone is the quickest and easiest way to add a speed dial shortcut.
All you need to do is open the Widgets tab from your Home Screen, tap on “Contacts”, then search for the contact you want to add with the Search Bar at the top of your screen.
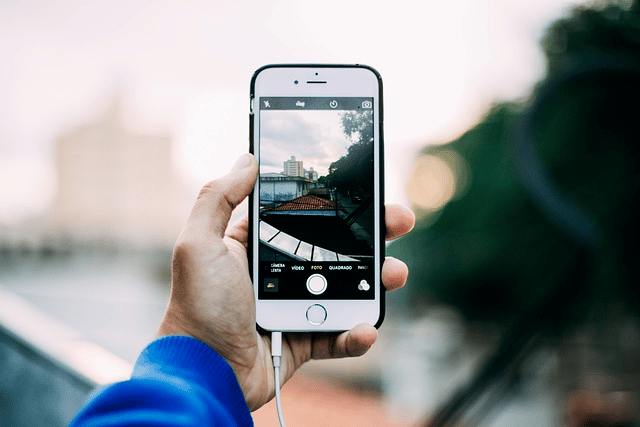
The Contacts Widget offers a convenient way to easily access multiple contacts with just a single tap. This is incredibly helpful for quickly reaching out to your most frequently contacted people, or even more than one person at the same time!
To assign a speed dial number to any contact in your address book, you can follow these steps: First, open up the Contacts app and select the contact whose number you would like to use as a speed dial.
From there, click on “Edit” at the top of your screen and scroll down until you see “Phone Numbers”. Once you find this option, enter the number which will be used for speed dial whenever you tap on it.
Once you’ve found the connection that you’re looking for, tap on their name and hit “Add To Home Screen” in the top right corner of your device’s display. This will add them directly to your home screen where they can be accessed quickly with just one touch – now that’s convenience!
Adding Speed Dial to the Apple Watch
For those using an Apple Watch, adding speed dials is even easier! With just a few taps, it’s possible to add multiple contacts as favorites directly from your wrist so they are always within reach when needed most.
You can set up speed dial on your Apple Watch using the same method described above. To add a contact shortcut to your watch face, open the Shortcuts app and select “Call” as your action.
Then type in the name of the contact you want to call, assign an icon for it, and you’re done! You can now access your speed dial shortcut with a tap on the watch face.
You can also add contacts to your Apple Watch using the Contacts App. To do this, open the app, select “Favorites” from the bottom menu, and then press the plus icon in the upper right corner. This will allow you to choose contacts from your address book and add them as favorites.
And if you’re looking for a free version, you can also use the Today View to access your speed dial shortcuts.
All you need to do is swipe left on your Home Screen or Lock Screen and look for the “Favorites” widget. Tap on it to add different contacts, then assign a number for each favorite contact.
Speed Dialing with Hey Siri on iPhone
Speed dial on iPhones can be an incredibly useful feature that helps you save time and access your most important contacts more quickly. By setting up a speed dial shortcut, you can easily and swiftly make calls to your most frequently used contacts.
If this method seems too tedious for you, there is always the alternative of using the Hey Siri voice command to make quick calls. Simply say “Hey Siri, call (contact name)” and it will start dialing instantly without any additional input from your side.

Once you have added the Contacts widget to your Home Screen, it is time to set up speed dialing with Hey Siri. To do this, begin by tapping its icon to open a list of all your contacts.
At the top of this list, there will be a search bar where you can type in the name or number of any contact you want to call with speed dialing.
Once you have found them, tap their contact card and select “Add Speed Dial” from their menu. This will create a new shortcut on your home page with their name and photo so that you can quickly access them with Hey Siri with just a single tap.
Creating Speed Dial Shortcuts for Favorite Contacts on iPhone
Adding Speed Dial to the Lock Screen on your iPhone is a great way to quickly access your favorite contacts with a single tap.
You can add up to 10-speed dials that will appear in the upper right corner of your Home page and on the Today View or Lock Screen, depending on your settings.

To set up speed dial on iPhone, go to Settings > Phone > Favorites List and select who you want to add as speed dial contacts.
Once selected, these contacts will be added to your favorites list and appear at the top right corner of your home screen when you swipe down from the top.
You can tap each contact’s photo or name and assign them a speed dial number from 1-10. To further customize, you can give each contact an individual ringtone or text tone so that you can quickly identify who is calling without looking at your phone.
More: CellRevealer Review: Performing Reverse Phone Lookups on Cellphones [2023]
Final Thoughts
Speed dial on iPhone is definitely an underrated feature that more people should take advantage of—it’s simply convenient and saves everyone a lot of time when they need it most. So give it a try today and see how it works for you!
The Shortcuts App is available to download from the Apple Store and allows users to create custom shortcuts to quickly access contacts and complete other tasks with just a few taps.